Materi Kelas 8 ( Ms.Word & Ms. Excel )
MS. WORD
A. Pengenalan
Microsoft Word adalah
aplikasi sebuah program pengolah kata (word processor) yang dibuat oleh
Microsoft Corporation. Program ini biasanya digunakan para pemakai komputer
untuk kegiatan tulis-menulis. Seperti pembuatan surat, proposal, artikel,
brosur, booklet, dan lain-lain dengan aneka font (huruf) dan layout yang
tersedia. Kita juga dapat membuat naskah ilmiah dengan rumus-rumus matematika,
fisika maupun kimia dan mendesain sebuah dokumen dengan variasi gambar yang
unik dan sangat lengkap.
B. Cara Mengaktifkan
Microsoft Word
Kita dapat memulai atau menjalankan program aplikasi Microsoft Word dengan menggunakan langkah berikut :
1. Pilih dan Klik tombol Start
2. Pilih menu program
3. Kemudian, pilih dan klik program Microsoft Word
4. Tunggu sampai jendela program aplikasi Word ditampilkan
Atau kita juga bisa mengklik mouse kiri sebanyak 2x shortcut microsoft word pada dekstop
Kita dapat memulai atau menjalankan program aplikasi Microsoft Word dengan menggunakan langkah berikut :
1. Pilih dan Klik tombol Start
2. Pilih menu program
3. Kemudian, pilih dan klik program Microsoft Word
4. Tunggu sampai jendela program aplikasi Word ditampilkan
Atau kita juga bisa mengklik mouse kiri sebanyak 2x shortcut microsoft word pada dekstop
C. Mengenal Jendela Microsoft
Word 2007
Setelah program Microsoft Word 2007 dijalankan maka akan muncul jendela Microsoft Word 2007 dengan berbagai komponen untuk menjalankan fungsi-fungsi dalam pengolah kata.
Setelah program Microsoft Word 2007 dijalankan maka akan muncul jendela Microsoft Word 2007 dengan berbagai komponen untuk menjalankan fungsi-fungsi dalam pengolah kata.
komponen-komponen
yang terdapat pada jendela Microsoft Word 2007 adalah :
Tampilan Jendela Microsoft Word 2007

Jendela Kerja Ms.Word 2007
1. Title
Bar
Title
Bar (Baris Judul) berisi informasi nama dokumen yang sedang dijalankan pada
program Microsoft Word 2007. Nama dokumen baru pada Microsoft Word adalah
Document1.
2.
Office Button
Office
Button merupakan tombol untuk mengaktifkan berbagai macam menu perintah.
3.
Quick Access Toolbar
Quick
Access Toolbar berisi tombol-tombol menu yang digunakan untuk mempercepat
perintah dalam pengerjaan dokumen. Tombol-tombol pada Quick Access Toolbar
merupakan shortcut dari perintah yang ada di Office Button
4.
Option Bar
Option
bar adalah deretan ikon untuk mengatur tampilan jendela program. Ikon pada
Option bar adalah :
a.
Minimize : digunakan untuk
menyembunyikan jendela program pada Taskbar.
b.
Maximize/Restore :
memaksimalkan ukuran tampilan jendela program/mengembalikan tampilan jendela
pada ukuran semula.
c.
Close : untuk menutup jendela
program.
5.
Tab Menu dan Ribbon (Ribbon Menu)
Ribbon
Menu merupakan tempat menu-menu perintah yang digunakan untuk mengedit dokumen.
Ribbon Menu terdiri atas Menu Bar dan Toolbars. Menu bar (Baris Menu) berisi
barisan perintah menu, yaitu Home, Insert, Page Layout, References, Mailings,
Review, dan View. Sedangkan Toolbars berisi tombol perintah menu yang merupakan
isi dari menu-menu perintah dalam Menu bar. tampilan Toolbar berubah-ubah
tergantung pada menu yang diaktifkan. Toolbar ini dikelompokkan ke dalam
Ribbon.
6.
Document Area
Document
Area terletak di tengah jendela berupa area putih seperti kertas kosong yang
siap untuk ditulisi. Daerah ini merupakan daerah untuk mengetik dan mengedit
dokumen.
7.
Kursor
Kursor
merupakan garis tegak berkedip. Semua karakter yang diketik akan muncul dari
kursor ini.
8.
Scroll Bar
Scroll
Bar berfungsi untuk menggeser layar dokumen kerja. Jika menggeser layar dokumen
kerja ke kiri atau ke kanan, gunakan Horizontal Scroll Bar sedangkan jika untuk
menggeser layar dokumen kerja ke atas dan kebawah, gunakan Vertical Scroll Bar.
9.
Status Bar
Status
Bar menampilkan informasi tentang posisi kursor, jumlah halaman, jumlah kata,
serta informasi lain tentang dokumen yang sedang dikerjakan.
D. Menu Microsoft Word 2007
Microsoft Word 2007 memiliki dua menu, Yaitu :
Microsoft Word 2007 memiliki dua menu, Yaitu :
1. Office Button
Fitur
yang baru didapat di Microsoft Office 2007 yang berfungsi menggantikan menu
File dan berlokasi di pojok kiri aras. Di dalamnya berisi perintah-perintah
standar seperti Open, Save, Print. Selain itu juga berisi perintah baru seperti
Prepare, Send, Publish.

Office Button
2.
Ribbon Menu
Ribbon
menu adalah deretan menu yang memiliki tampi toolbar yang berbeda-beda setiap
kali menu dipilih. Ribbon menu merupakan tampilan baru dari Microsoft Word 2007
yang belum pernah ada pada tampilan Microsoft Word sebelumnya. Ribbon menu pada
Microsoft Word 2007 yaitu :
·
Home
Menampilkan
perintah-perintah untuk pengaturan standart seperti format huruf, paragraf,
bullet, numbering dan pewarnaan tulisan.
Ribbon Tab Menu Home
Ribbon pada menu Home yaitu :
1.
Clipboard : Pilihan pengolahan
dokumen standar seperti Copy, Paste, Cut dan Format Painter.
2.
Font : Pilihan untuk mengatur
huruf seperti Font, Font Size, Font Color, Bold, Italic, Underline, Change
Case, efek Teks, dsb.
3.
Paragraph : Pilihan untuk mengatur
paragraf seperti Align Text Left, Align Text Center, Align Text Right, Decrease
Indent, Increase Indent, Shading, Border, dsb.
4.
Styles : pilihan untuk mengatur
format dan style pada teks.
5.
Editing : pilihan untuk mengubah
dokumen seperti Find, Replace dan Select.
·
Insert
Menampilkan semua perintah yang
berhubungan dengan penyisipan atribut dalam sebuah naskah.
Ribbon Menu Insert
Ribbon pada menu Insert yaitu :
1.
Pages : pilihan untuk menambah
lembar kerja seperti Cover Page (halaman kover), Balnk Page (halaman kosong),
dan Page Break.
2.
Table : pilihan untuk menambah
tabel.
3.
Illustrations : pilihan untuk
menambah gambar dan grafik seperti Picture, ClipArt, Shapes, SmartArt.
4.
Link :Hyperlink untuk menginsert
hyperlink.
5.
Header & Footer : untuk
menambah header dan footer.
6.
Tesxt : pengaturan untuk
penambahan teks seperti Text Box, WordArt, Signature Line, Drop Cap.
7.
Symbol : pengaturan untuk menambah
simbol dan lambang matematika (Equation).
·
Page
Layout
Menu ini menampilkan perintah-perintah
untuk pengaturan halaman naskah yang kita edit.
Ribbon Menu Page Layout
Ribbon pada menu Page Layout yaitu
:
1.
Themes : pengaturan tema dokumen
seperti Themes, Colors, Fonts dan Effects.
2.
Page Setup : pengaturan setting
halaman seperti Margins, Orientation, Collums, Line Number, dsb.
3.
Page Background : pengaturan
background atau tampilan latar dokumen, seperti Page Color, Page Border, dsb.
4.
Paragraph : pengaturan jarak antar
paragraf seperti Indents dan Spacing.
5.
Arrange : pengaturan gambar dan
teks seperti Bring to Font, Send to Back, Text Wrap, dsb.
·
Reference
Menu ini berisikan perintah untuk
mengatur reference dari naskah.
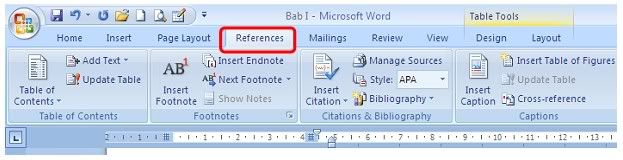
Ribbon Menu Reference
Ribbon pada menu Reference yaitu :
1.
Table of Contens
2.
Footnotes : pilihan untuk menambah
catatan kaki.
3.
Citations & Bibliography
4.
Captions
5.
Index
6.
Table of Authorities
·
Mailling
Menu yang berisi perintah-perintah untuk
membuat surat masal.

Ribbon Menu Mailing
Ribbon pada menu Mailing yaitu :
1.
Create
2.
Start Mail Merge
3.
Write & Insert Fields
4.
Preview Results
5.
Finish
·
Review
Menu yang berisi perintah-perintah untuk
pengeditan.

Ribbon Menu Review
Ribbon pada menu Review yaitu :
1.
Proofing
2.
Comments
3.
Tracking
4.
Changes
5.
Compare
6.
Protect
·
View
Menu yang berisi perintah-perintah untuk
mengatur format tampilan halaman pengeditan.

Ribbon Menu View
Ribbon pada menu View yaitu :
1.
Document Views
2.
Show/Hide
3.
Zoom
4.
Windows
5.
Macros
E.Penggunaan Menu dan Ikon dalam
Pembuatan Dokumen Pengolahan Kata
Menu dan ikon pada menu bar dapat kita gunakan untuk membuka dokumen,
menyimpan dokumen, mengatur halaman dokumen, mengatur ukuran kertas,
memberi halaman dokumen, mengubah jenis dan ukuran hufur, memberi system
penomoran pada teks dokumen, hingga mencetak dokumen tersebut.
1.
Membuat Dokumen Baru
Langkah-langkah :
1.
Pastikan layar monitor berada dalam posisi MS-Word
2.
Perhatikan pada baris menu yang berisi File, pilih pilldown New dengan klik
satu kali.
3.
Klik OK, word menampilkan sebuah halaman kosong.
2. Membuka Dokumen
1.
Pilih Menu File
2.
Klik Open, pilih nama file yang dikehendaki..
3.
Lalu klik Open
3. Menutup Dokumen
Untuk mengakhiri input data dan sekaligus menutup dokumen. Arahkan kursor
ke menu file lalu klik Close.
4. Menyimpan Berkas
1.
Simpan teks yang kamu ketik dengan menggunakan menu File>Save
2.
Ketikkan nama file pada kolom name file
3.
Klik tombol Save
Sumber : http://geafanny.blogspot.com/2013/03/materi-tik-kelas-8-semester-1.html
http://rezkyhellwin0920.blogspot.com/2014/02/materi-pelajaran-tik-kelas-8-semester.html
https://nd4nxth.wordpress.com/2012/09/18/bab-1-perangkat-lunak-pengolah-kata/
--------------------------------------------------------------------------------------------------------------------------
Ms.Excel
Excel dapat mengerjakan lembar kerja elektronik yang sangat besar yang disebut spreadsheed.Bentuk tepat kerja Excel berupa buku kerja ( Workbook) yang dapat berisi beberapa lembar (sheet). Lembar kerja atau sheet ini berupa lembar kerja elektronik yang disebut Worksheet.
Area kerja dalam excel berbentuk buku kerja atau workbook yang berisi beberapa lembar keja. Beberapa worksheet ditumpuk, sehingga hanya satu worksheet yang kelihatan, yang disebut worksheet yang terletak disebelah kiri bawah tiap wooksheet.
Worksheet atau lembar kerja dibagi dalam kolom dan baris ( row). Jumlah kolom dalam lembar kerja adalah 256 kolom, nama kolom menggunakan huruf alphabet. Dimulai dari A,B…..,Z AA,AB,….AZ dan seterusnya sampai IV. Nama baris menggunakan angka, mulai baris 1,2…. Sampai 65536.
Perpotongan satu kolom dengan baris disebut : sel (Cell). Jadi, perpotongan antara B dengan beris 5 disebut sel B5, kumpulan beberapa sell yang bersebelahan disebut range. Range selalu berbentuk segi empat, Anggota range dimulia dari sell paling kiri atas sampai sel paling kanan bawah dalam bentuk segi empat,jadi jika disebut range B2:D3, maka anggotanya adalah sel B2,C2,B3,C3dan D3.
Perpotongan satu kolom dengan baris disebut : sel (Cell). Jadi, perpotongan antara B dengan beris 5 disebut sel B5, kumpulan beberapa sell yang bersebelahan disebut range. Range selalu berbentuk segi empat, Anggota range dimulia dari sell paling kiri atas sampai sel paling kanan bawah dalam bentuk segi empat,jadi jika disebut range B2:D3, maka anggotanya adalah sel B2,C2,B3,C3dan D3.
A. ELEMEN-ELEMEN DASAR JENDELA KERJA MICROSOFT EXCEL
B. Kegunaan Microsoft Excel
- Baris Judul (Tittle Bar), bagian ini berisi nama file dan nama program aplikasi yang sedang kita aktifkan.
- Baris Menu (Menu Bar), bagian ini berisi barisan perintah berupa menu, seperti menu File,Edit, View, Insert, Format, Tools, Data, Window dan Help.
- Baris Toolbars (Toolbars), bagian ini berisi tombol-tombol yang digunakan untuk menjalankan suatu perintah dengan cepat dan mudah, khususnya perintah-perintah yang sering digunakan.
- Tombol Ukuran (Sizing Button), bagian ini berisi tombol-tombol untuk mengatur ukuran jendela kerja Microsoft Excel.
- Task Pane, bagian ini merupakan bagian yang akan membantu kita pada saat mwnyunting (mengedit) lembar kerja. Jendela task Pane ini akakn ditampilkan secara otomatis dan isinya menyesuaikan dengan pekerjaan yang sedang kita lakukan.
- Baris Penggulung Tegak (Vertical Scroll Bar), bagian ini ditujukan untuk menggeser layar ke atas atau ke bawah.
- Baris Penggulung Mendatar (Horizontal Scroll Bar), bagian ini ditujukan untuk menggeser layar ke kanan atau ke kiri.
- Baris Rumus (Formula Bar), bagian ini akan menampilkan informasi mengenai isi sel yang sedang aktif di lembar kerja.
• Membuat tabel
• Membuat grafik
• Penghitungan rumus
• Membuat daftar gaji
• Laporan keuangan
• Dan lain-lain.
C. Langkah-langkah Menggunakan Microsoft Excel
• Buka Ms.Excel
start → All programs → Microsoft Excel
• Tentukan Page Setup
Jika di cetak sesuai dengan kertas yang kita inginkan
• Tentukan Jenis dan ukuran Huruf
yang akan digunakan
• Buka Ms.Excel
start → All programs → Microsoft Excel
• Tentukan Page Setup
Jika di cetak sesuai dengan kertas yang kita inginkan
• Tentukan Jenis dan ukuran Huruf
yang akan digunakan
D. WORKSHEET (Lembar Kerja) Microsoft Excel
256 KOLOM diwakili oleh huruf (A, B, C,…, AA,…,IV)
65536 BARIS diwakili oleh angka (1, 2, 3, …, 65536)
lebar kolom maksimal 255.
lebar baris maksimal 409.
dengan baris.
Misal : B1 berarti kolom B dan baris ke-1
Contoh: A1, A1:B5
Semi Absolut
Contoh: $A1, A$1
Absolut
Contoh: $A$1, $A$1:$B$5
A. SUM
SUM adalah fungsi untuk mencari jumlah isi data pada range tertentu
=SUM(0.7*E2;0.3*F2)
Dimana kolom nilai UTS (E3) dikali 0,7 dan kolom nilai UAS (F3) dikali 0,3 dan jika sudah dikali ,Hasil nilai E3 dan F3 ditambah dan akan tercetak pada G3
- Workbook
- Sheet/ Worksheet
256 KOLOM diwakili oleh huruf (A, B, C,…, AA,…,IV)
65536 BARIS diwakili oleh angka (1, 2, 3, …, 65536)
- Column/ Judul Kolom
lebar kolom maksimal 255.
- Row/ Judul Baris
lebar baris maksimal 409.
- Cell/ Sel
dengan baris.
Misal : B1 berarti kolom B dan baris ke-1
- Range/ sekumpulan sel/ cell group
- Sel Aktif
- Alamat Sel, ada 3 macam:
Contoh: A1, A1:B5
Semi Absolut
Contoh: $A1, A$1
Absolut
Contoh: $A$1, $A$1:$B$5
Mengenal fungsi-fungsi dalam microsoft excel
SUM adalah fungsi untuk mencari jumlah isi data pada range tertentu
=SUM(0.7*E2;0.3*F2)
Dimana kolom nilai UTS (E3) dikali 0,7 dan kolom nilai UAS (F3) dikali 0,3 dan jika sudah dikali ,Hasil nilai E3 dan F3 ditambah dan akan tercetak pada G3
B. MAX
MAX adalah fungsi untuk mencari nilai tertinggi dari suatu range
=MAX(E2:E6)
Pertama klik kolom E7 , dan tuliskan =MAX( data pertama yaitu E2 dan drag hingga E6) maka akan tercetak nilai tertinggi pada kolom E7
=MAX(E2:E6)
Pertama klik kolom E7 , dan tuliskan =MAX( data pertama yaitu E2 dan drag hingga E6) maka akan tercetak nilai tertinggi pada kolom E7
C. MIN
MIN adalah Fungsi untuk mencari nilai terendah dari suatu range
=MIN(E2:E6)
Untuk mencari nilai terendah pada table nilai UTS pertama-tama klik kolom E8 dan klik data pertama yaitu E2 dan drag hingga E6 dan nilai terendah akan tercetak di kolom E8
MIN adalah Fungsi untuk mencari nilai terendah dari suatu range
=MIN(E2:E6)
Untuk mencari nilai terendah pada table nilai UTS pertama-tama klik kolom E8 dan klik data pertama yaitu E2 dan drag hingga E6 dan nilai terendah akan tercetak di kolom E8
D. AVERAGE
Untuk mencari nilai rata-rata dari suatu range dapat menggunakan fungsi AVERAGE
=AVERAGE(E2:E6)
Pertama klik kolom E9 , dan tuliskan =AVERAGE ( data pertama yaitu E2 dan drag hingga E6) maka akan tercetak nilai Rata Rata pada kolom E9
Untuk mencari nilai rata-rata dari suatu range dapat menggunakan fungsi AVERAGE
=AVERAGE(E2:E6)
Pertama klik kolom E9 , dan tuliskan =AVERAGE ( data pertama yaitu E2 dan drag hingga E6) maka akan tercetak nilai Rata Rata pada kolom E9
E. IF
IF adalah Formula logika untuk menghitung atau menentukan nilai sebuah pernyataan dimana fungsi IF akan memberikan nilai tertentu jika logika benar atau salah
=IF(G2>=90;”A”;IF(G2>=80;”B”;IF(G2>=70;”C”;”D”)))
Jika nilai pada kolom G2 lebih besar dari pada 90 maka akan tercetak A ; dan jika nilai pada kolom G2 lebih besar dari pada 80 maka tercetak B ; dan jika nilai pada kolom G2 lebih dari pada 70 maka tercetak C selain itu D dan semua keterangan nilai itu tercetak pada kolom H3
sumber : https://nurulfajri122.wordpress.com/2013/05/10/materi-microsoft-excel/
IF adalah Formula logika untuk menghitung atau menentukan nilai sebuah pernyataan dimana fungsi IF akan memberikan nilai tertentu jika logika benar atau salah
=IF(G2>=90;”A”;IF(G2>=80;”B”;IF(G2>=70;”C”;”D”)))
Jika nilai pada kolom G2 lebih besar dari pada 90 maka akan tercetak A ; dan jika nilai pada kolom G2 lebih besar dari pada 80 maka tercetak B ; dan jika nilai pada kolom G2 lebih dari pada 70 maka tercetak C selain itu D dan semua keterangan nilai itu tercetak pada kolom H3
sumber : https://nurulfajri122.wordpress.com/2013/05/10/materi-microsoft-excel/
Tidak ada komentar:
Posting Komentar